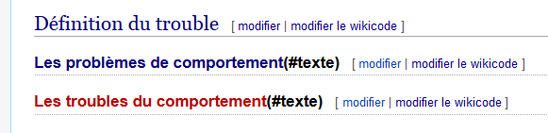MOOC-Creer une formation-Activer les pages-Creer les pages au format MOOC
Après chaque enregistrement de modification, il faut réactualiser la page en cliquant sur la touche "F5" de votre clavier pour refaire apparaître le menu sur la gauche.

Coder la page pour la Moocquifier
modifierRappel : Les contenus de votre formation seront rédigés ou intégrés dans les pages de niveau 3.
Concevoir la page de niveau 3
modifierPour créer les pages de niveau 3 et les "moocquifier", allez dans le menu MOOC de votre formation.
Dans l’exemple ci-après, « Les problèmes de comportement » et « Les troubles de comportement » sont des niveaux 3. Ces pages ne sont pas créées, c'est pourquoi elles apparaissent en rouge. Il faut donc créer les pages correspondantes afin de les "moocquifier" puis d'intégrer leur contenu.
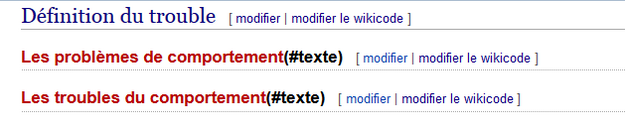
Tout d’abord il faut cliquer sur le nom de page de niveau 3 (dans lequel vous voulez ajouter du contenu) afin de créer sa page. Dans l’exemple, il faut cliquer sur « les problèmes de comportement » en appuyant sur la touche "Ctrl" en même temps pour créer la page puis intégrer le contenu. Un nouvel onglet va s'ouvrir sur la page de niveau 3 comme ci-après :

Coder la page de niveau 3
modifierDans cette page, Il faut écrire le code qui permettra de la convertir au format MOOC (moocquifier) :
| <div id="moocwikiv">
=titre principale de la formation= ===[[ Menu-titre principale de la formation| Menu-titre principale de la formation]]=== </div> __NOTOC__ |
Exemple
Si votre formation s’appelle "Quadrilatères" vous noterez le code suivant :
| <div id="moocwikiv">
=Quadrilatères= ===[[ Menu-Quadrilatères | Menu-Quadrilatères]]=== </div> __NOTOC__ |
Logo sur les pages de la formation
modifierSi vous souhaitez ajouter un logo en haut de page, à côté du titre de la formation, vous devez modifier le wikicode et ajouter [[Fichier: nom du fichier image.png|300px|nom du fichier image]] à cet endroit du code :
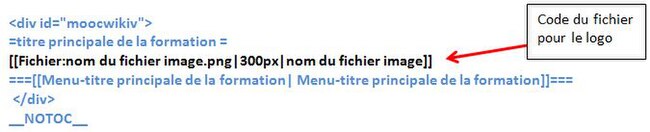
Attention, l'image aura dû être intégrée en amont sur wikimédia : https://commons.wikimedia.org/wiki/Special:UploadWizard Vous devez respecter les droits d'auteur. Vous pouvez aussi utiliser une image déjà présente dans les média de la wikiversité.
Explications du code du fichier pour le logo :
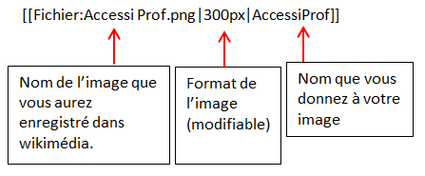
La taille de l'image peut être modifiée : agrandie ou diminuée.
Page créée dans le menu MOOC
modifierEn revenant sur la fenêtre où se trouve votre menu de formation, cliquez sur la touche "F5" de votre clavier pour réactualiser votre page (prise en compte des nouvelles modifications). « Les problèmes de comportement » n'est plus en rouge et apparaît maintenant en bleu car la page a été créée.