MOOC-Creer une formation-Creation items-Quand et comment creer les items
Les items se situe dans les pages de niveau 2. Ils ne sont pas obligatoire mais apportent un plus à l'utilisateur suivant votre formation.

Créer une formation au format MOOC
modifierQuand créer les items ?
modifierIl existe 5 items :
- pré-requis
- public
- objectifs
- compétences visées
- durée
Vous n'êtes pas obligé d'utiliser tous les items.Vous pouvez les intégrer avant ou après l'intégration des contenus de formations, cela n' a pas d'importance.
Les items valent pour chaque niveau 3 rattachés au niveau 2.
Comment intégrer les items ?
modifierPour faire apparaître les items d'un niveau 2, vous allez devoir créer une page de niveau 2. Attention, celle-ci ne devra pas contenir le code MOOC comme les niveaux 3.
Dans votre page de menu MOOC, les niveaux 1, 2 et 3 sont en rouges car les pages associées n’ont pas encore été créées. La page de niveau 1 ne doit pas être conçue et restera en rouge tandis que les pages de niveau 2 et 3 devront être créées. Leurs noms apparaitront en bleu une fois que les pages associées auront été conçues.
Avant création des pages :
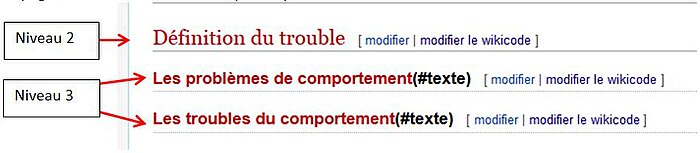
Il faut créer la page de niveau 2 pour y enregistrer les items afin de les faire apparaître dans la formation. Dans notre exemple ci-dessus, il suffit de cliquer sur le niveau 2 « Définition du trouble » pour faire apparaître la page et renseigner les items. Ainsi ils seront valables pour chaque niveau 3 associés. Ici, « Les problèmes de comportement » et « Les troubles du comportement » auront les mêmes items puisqu’ils sont associés tous les deux au niveau 2 « Définition du trouble ».
Créer une page de niveau 2 et ses items
modifierPour créer une page de niveau 2, allez sur le menu MOOC de votre formation, positionnez votre curseur sur le niveau 2 qui vous intéresse et cliquez droit sur la souris en appuyant en même temps sur la touche "Ctrl" de votre clavier. Une page création de "Item- Nom de la page de niveau 2 " s'ouvre dans un nouvel onglet de votre navigateur.
Vous pouvez alors coder les items de la manière suivante :
| ==Libellé du prérequis(#prérequis)==
==Libellé de l'objectif(#objectif)== ==Libellé des compétences visées(#compétences visées)== ==Libellé de la durée(#durée)== ==Libellé du public(#public)== |
Puis enregistrer.
Attention, l'item "durée" doit correspondre à la durée totale du niveau 2, c'est-à-dire la somme de tous les niveaux 3.
Exemple
modifierIntégration du code dans la page
modifierDans notre exemple, nous concevons la page « Définition du trouble » dans laquelle nous créons 4 items :
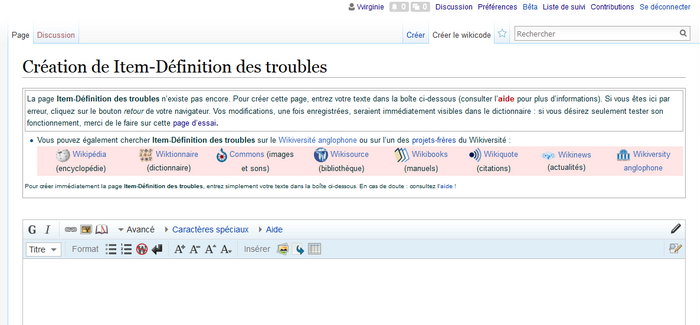
Le code des items du niveau 2 " Définition des troubles" :
| ==Aucun (#Pré-requis)==
==Connaître la différence entre les problèmes et les troubles de comportement (#Objectif)== ==Enseignants (#Public)== ==Être capable de différencier les problèmes des troubles du comportement(#compétences visées)== ==11 min(#durée)== |
Le symbole « # » s’écrit avec la touche « alt gr + 3 » (en haut du clavier)
Aperçu de la page une fois le code intégré et enregistré
modifierAperçu de la page de niveau 2 par son concepteur
modifier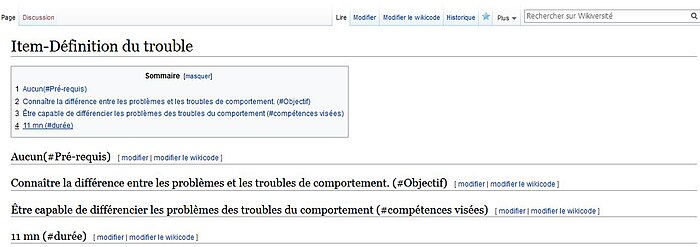
Aperçu de la page de niveau 2 dans le menu MOOC
modifierUne fois vos items créés, revenez sur la fenêtre de votre menu. « Définition du trouble » est passé en bleu car la page a été créé (voir ci-après). Tous les niveaux 3 associés au niveau 2 ont le même encadré d'items.
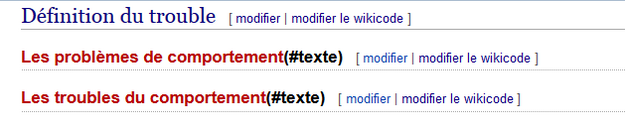
Aperçu des items par l'utilisateur
modifier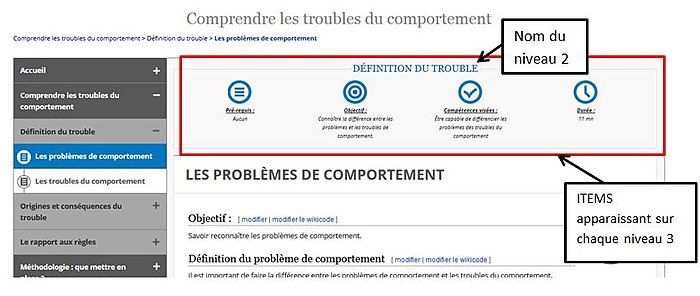
Conclusion
modifierVous devez procéder de la même manière pour chaque niveau 2.